Pada kesempatan ini saya akan memberikan tutorial bagaimana memesang sebuah layanan email menggunkan Squirrel pada Debian 6. Bahan yang diperlukan adalah mesin virtual dan DVD Debian 6 binary 1 dan binary 2. Langsung saja kita bahas langkah membuat mail server pada Debian :
- Pertama login sebagaai super user(root).
- Lalu kita tambahkan repositori menggunakan DVD Debian 6 binary 2 yang telah kita masukan tadi dengan perintah
# apt-cdrom add
- Setelah selesai kita lakukan update untuk memperbarui repositori dengan perintah
# apt-get update
- Apabila Debian meminta DVD Binary 1, kita ganti DVD sebelumnya dengan DVD binary 1 pada CD ROM, lalu tekan enter untuk melajutkan.
- Setelah selesai kita dapat menginstall paket-paket yang dibutuhkan, yaitu : postfix, courier-imap , dan courier-pop. Kita dapat menggunakan perintah dibawah untuk melakukan instalasi
# apt-get install postfix courier-imap courier-pop
- Lalu konfirmasi instalasi dengan menakan tombol y, lalu Enter.
- Selanjutnya akan muncul jendela baru, di jendela tersebut dijelaskan
beberapa konfigurasi yang disediakan oleh postfix. Untuk melanjutkan
pilih OK.
- Untuk jenis konfigurasi disini saya menggunakan Internet Site, lalu tekan Enter.
- Lalu kita masukan domain yang akan digunakan.
- Lalu konfirmasi pembuatan direktori untuk courier
- Apabila saat instalasi berhenti dan meminta kita untuk memasukan DVD Debian binary 2, kita masukan lagi DVD tersebut dan tekan Enter untuk melanjutkan
- Setelah instalasi selesai, kita tambahkan direktori Maildir pada /etc/skel yang berfungsi sebagai kotak pesan user. Direktori ini akan menjadi default inbox user. Ketikan perintah berikut
maildirmake /etc/skel/Maildir
- Sesudah membuat direktori inbox, kita tambahkan baris pengaturan pada file konfigurasi posfix. Kita gunakan perintah berikut untuk menyispkan pengaturan default inxox direktori pada file konfigurasi yang berada di /etc/postfix/main.cf
echo “home_mailbox = Maildir/” >> /etc/postfix/main.c
- Setelah itu kita lakukan konfigurasi ulang pada postfix mengunakan perintah dpkg
dpkg-reconfigure postfix
- Maka akan muncul jendela seperti saat kita melakukan instalasi, untuk pengaturannya seperti berikut :
a. General type of mail configuration : Pilih Internet Site
b. System mail name : Isikan ragil.local atau sesuai domain
c. Root and postmaster mail recipient : biarkan tetap kosong
d. Other destination to accept mail for : Biarkan tetap default
e. Force synchronous updates on mail.: Pilih No
f. Local Networks : Tambahkan 0.0.0.0/0 pada akhir baris
g. Use Procmail for local delivery : Pilih No
h. Mailbox size limit (bytes) : Biarkan bernilai 0
i. Local address extension character : BIarkan bertanda +
j. Internet protocols to use : Pilih ipv4 - Setelah itu maka konfigurasi akan disimpan dan postfix akan melakukan restart
- Untuk memastikan layanan berjalan kita lakukan restart pada postfix dan courier imap
- Lalu dapat kita uji. sebelum pengujian kita siapkan terlebih dahulu dua user yang nantinya akan menjadi pengirim dan penerima pesan.
- Setelah itu kita buka Microsoft Office Outlook pada komputer clien
- Untuk menambahkan akun pada Outlook pilih File --> Info --> Add Account
- Lalu akan muncul jendela pop-up, pilih maunual setup
- Kemudian pilih layanan POP atau IMAP
- Masukan identitas client dan alamat server yang kita buat tadi
- Pilih lanjutkan, maka terdapat pop-up yang berisi pesan tes berhasil.
- Lalu pilih Finish untuk mengakhiri penambahan akun.
- Lakukan hal sama pada semua user yang akan digunakan untuk melakukan percobaan mengirim email.
- Lalu kita buat email baru, disini saya ingin mengirim email berisi pesan “Halo mas NONO” untuk akun Nono melalui akun Diva
- Lalu pilih Send.
- Selanjutnya pilih tab SEND/RECEIVE à Kemudian pilih Send/Receive All Folders. Maka akan muncul jendela kecil yang besisi task pengiriman.
- Setelah pengiriman berhasil kita cek inbox pada user tujuan (Nono). Maka akan terdapat pesan masuk baru dari Diva.
- Tes dengan telnet menggunakan port SMTP seperti berikut dan buat pesan.
- Lalu kita cek pada direktori pesan baru diva (penerima). Di folder tersebut tampil sebuah pesan baru yang belum terbuka.
- Kemudian kita baca pesan tersebut menggunkan layanan POP3 dengan port 110 melalui telnet.
- Setelah dibuka, cooba kita lihat pesan tersebut di folder new. Terlihat berkas email sudah hilang.
- Berkas yang hilang tersebut terpindah ke direktori /cur dengan kata lain email sudah didownload



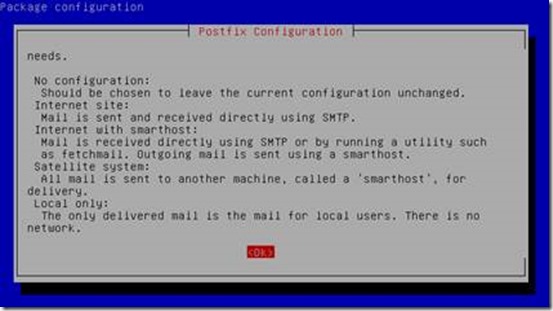

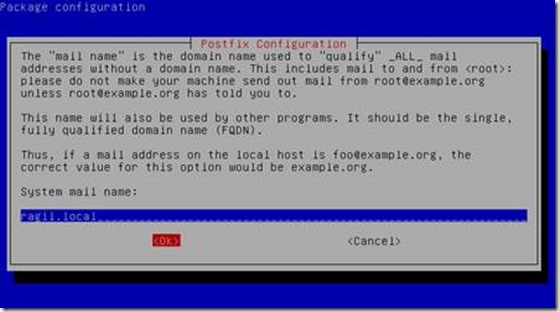

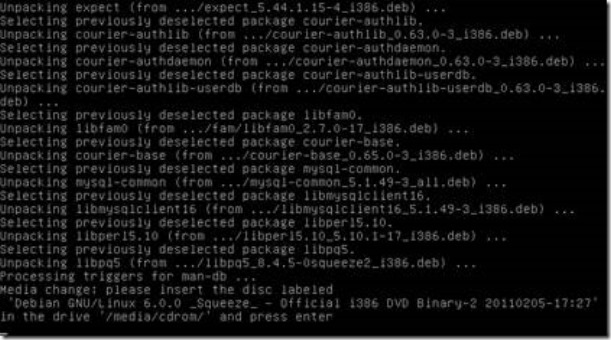


![clip_image002[4] clip_image002[4]](https://blogger.googleusercontent.com/img/b/R29vZ2xl/AVvXsEgeViNIjlpKQq9s3mDxxFtwdX5MFKsaP-UkCbAUQJsE1ourn__iNBeKKQrKiXirodfONP-NnX69A0Zt727WK44vm37vF5oXBbuP5AJXxUjukTMW92HANNtWZ-YyH7cMbj8YrDNbBcrTjUYD/?imgmax=800)
![clip_image004[4] clip_image004[4]](https://blogger.googleusercontent.com/img/b/R29vZ2xl/AVvXsEgbYJ5FTo75SDYETwWRljDZLXm7wqlNthSsVL6jatvidzJ0rydb15JwCYD8J2Ba62dMIzdlJhZg81nxJE94huPOXtY2LCEGcrCPeCPcO4kUn-3FxdUFS6wkARmGiYa4gDgyy7Xpmke04Rk0/?imgmax=800)
![clip_image006[4] clip_image006[4]](https://blogger.googleusercontent.com/img/b/R29vZ2xl/AVvXsEgCbiQpvZzPU1Cf6_0Luk6PemtIl7zJPJNgzdiz5KMxfumCmzOXbvEDNoSe07E7akO23Z3S0pVT0IicJ8evXa9OgLRrA0vmb5ECzXJiclE3PUMoIM-f7JtT2ruRSxSspRjHsKeC0OV86lVs/?imgmax=800)
![clip_image008[4] clip_image008[4]](https://blogger.googleusercontent.com/img/b/R29vZ2xl/AVvXsEgYy6akVkEdlVkpEHE0OIIcSZOSyAEHWAMJ_XmXzmi2bnhw5DYTzODUXyG9-HwW8J-0jULpoSaa0MKphxcyf7Cda_0EElH1MEphbpVWGFc4aL_zkqFTaza8E2SugqXgGkZuYE3TiT3wfU79/?imgmax=800)
![clip_image010[4] clip_image010[4]](https://blogger.googleusercontent.com/img/b/R29vZ2xl/AVvXsEhz1HcA0aNd6Av5A3d_1CcXrGzZgn9fPClpCBHxYUDNVxrbZNH9RCMKbU8ValQmjkWFQMcRrGdsG_4YQdDJteq7rCU9YK_nKhJddVv1P7A13HsxUwCZlDtP6-F1tLUOGr3NulBkgohTkkN2/?imgmax=800)
![clip_image012[4] clip_image012[4]](https://blogger.googleusercontent.com/img/b/R29vZ2xl/AVvXsEgET02YpJRowy_xEGIC2D7DV5hnjZD0pz5rPFMiIxMRe1UI-3K1NYLiYsIXNNkaRAdDjv0ibDoo3ds3BAvj3fEWZmsVjf4q7L6uKXHdpJGgJeLAbG52k7kbgyAHT-5edgRUg9CxguwIO-FR/?imgmax=800)
![clip_image014[4] clip_image014[4]](https://blogger.googleusercontent.com/img/b/R29vZ2xl/AVvXsEjlq0LK3DstV7Tb_KJog2Kal2J1hxMYHsPdLPNtpLzmCMBVOVil4jjiUZl8o8IK47AcbGP4zJuQ_JPPbxAYpEbVw-tFOiea5pXO1AHMWFcsyMWA8KKGhWwMvWpe565eySUbbH8AeExV_JDC/?imgmax=800)
![clip_image016[4] clip_image016[4]](https://blogger.googleusercontent.com/img/b/R29vZ2xl/AVvXsEhRa5D03mJS5k0v0uUlloJ12mTTpoxLa6T6dbzpgFzMZWByeeibrY4TSiWjlY8zg7XxVWX-qy3awCyiiOoT1BnRD55Mkuqg340KFwOetr2l-Hb3XB89Z9CRUKUPaABjZwtkXsudQoowLyb9/?imgmax=800)
![clip_image018[4] clip_image018[4]](https://blogger.googleusercontent.com/img/b/R29vZ2xl/AVvXsEhq-gurfUae7-UOxiXHseoUfhY8gxbr4BgKWl8k05QqWfedMDkezmoOv8vHY4X9oUG_Hf1zGdACnLfMZJh3gqeMKcNYgF-2EUXhECLy9yhUPt5r595DTTsThGONjPfCFFW3-DMSuF0RKs7V/?imgmax=800)
![clip_image020[4] clip_image020[4]](https://blogger.googleusercontent.com/img/b/R29vZ2xl/AVvXsEjQOGl9iE1TruTlJrZ-MweDibzB3juSk0tP7CWT3kx_SDgf6iRNCpy6c59Q0e-1Aa1lW-wg-OMcGGPyOd_cNWfyKrxAZJ7eczanbDkKevYMynAlo1NqjgzcK-d_mXT8CiJVO1JKni8jDQLC/?imgmax=800)
![clip_image022[4] clip_image022[4]](https://blogger.googleusercontent.com/img/b/R29vZ2xl/AVvXsEifoEWC7NNU1Q4GQutOo9ikgDlWLAPuH7wbwuN915l8jZpUgPW-PO9dmPw7Y4r6P0EdIErWyENJbmr2BSL0trwCviWRAZTttsIE0HM51b_Wca_6PxTb-6CKhCxHWwB0_20c9IFsuFpCAlaR/?imgmax=800)
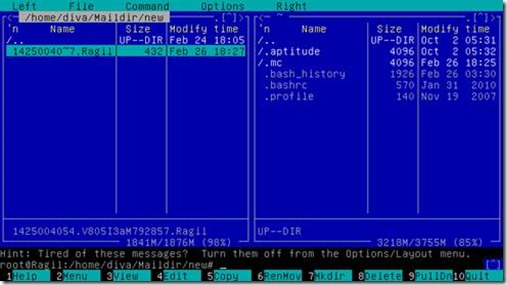

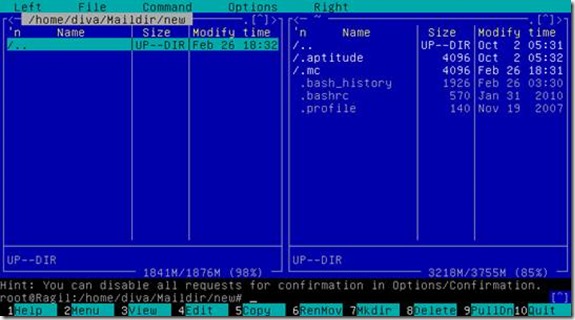

4 komentar
Write komentarwah lengkap bget gambarnya :)
Replyklo di BT da gk gan >?
BT apa pak? :D
Replythanks gan :)
Replybtw~ kalo di Kali Linux gimana ya gan?
Kali mah fokusnya buat testing penetrasi aja bro :D
ReplyBerkomentarlah yang saling membangun dan sesuai topik yang diisajikan,
Dilarang menyematkan hal yang berbau link dan berkomentar kotor.
ConversionConversion EmoticonEmoticon